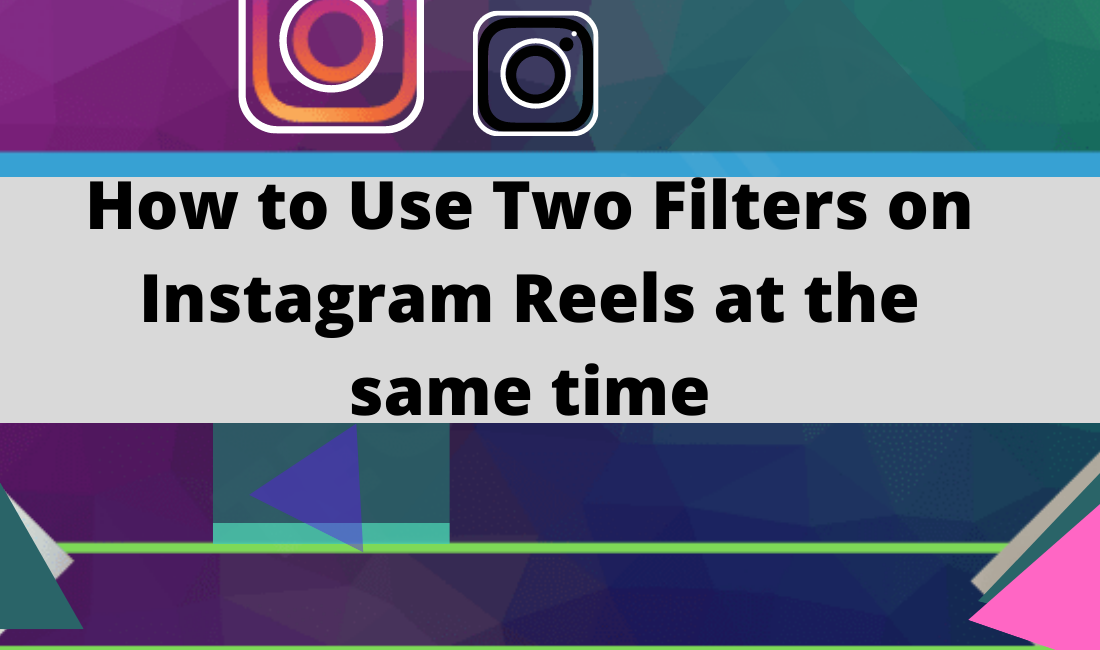
Instagram is one of the most popular social media platforms on the planet, with more than 1 billion active users. If you’re looking to take your visual content to the next level, then you’ll want to be using two filters at the same time! In this article, we’ll show you how to do just that.
Instagram is one of the most popular social media platforms out there and with good reason. It’s easy to use and allows you to share photos and videos with your friends quickly and easily. However, if you want to create really great Instagram reels, you’re going to need to be able to use two filters at the same time. In this article, we’ll show you how to do just that!
Instagram can be a great way to share your photos with your followers, but it can also be difficult to find the right filter to use for a particular photo. In this article, we’ll show you how to use two filters on Instagram reels at the same time.
What are two filters on Instagram?
Two filters on Instagram are called “InstaStories” and “MemeBots.”
InstaStory is a filter that adds a text overlay to your photo. MemeBots is a filter that adds random images and memes to your photos.
To use two filters at the same time, first, open Instagram and select the photo you want to use as the background. Then, tap on the three lines in the top left corner of the screen and select “Filters.” You will then see a list of available filters. Scroll down until you see “InstaStories” and tap on it. The filter will now be applied to your photo. To use “MemeBots,” tap on the three lines in the top left corner of the screen and select “MemeBots.” The filter will now be applied to your photo, but a list of available memes will also be displayed. Tap on one of the memes to use it as the filter for your photo.
How to use two filters at the same time

If you’re on Instagram, chances are you’ve seen people using two filters at the same time. In this article, we’ll show you how to do it yourself!
First, open up the Instagram app. If you’re on a phone, go to the main screen and tap the three lines in the top left corner (this will open up a menu). If you’re on a computer, go to www.instagram.com and click on the Instagram logo in the top right corner.
Once you’re on Instagram, click on the three lines in the top left corner again and select “Filters.” From here, you can see all of your currently installed filters.
To add a new filter, click on the “+” symbol next to “Customize Your Photos.” You’ll now see a list of available filters.
To use two filters at once, first, choose one filter from the list and tap on it. This will activate that filter on your photos. Then, tap on the second filter from the list and it will be applied to your photos automatically.
You can also hold down one of the icons at the bottom of the screen to temporarily switch between the two filters.
How to save your filtered photos
If you want to save your filtered photos on Instagram, but don’t want to use two different filters, there’s a way to do it using the app’s editing features.
1. Open the Instagram app and go to your profile.
2. Tap on the three lines in the top left corner of the screen.
3. On the next screen, tap on “Filters.”
4. In the “Filters” screen, tap on “Edit filter settings.”
5. On the next screen, tap on “Create a new filter.”
6. Type in a name for your new filter (e.g., “No Filter”), and select “No” as the filter type.
7. Select “Black and white” as your filter type, and then tap on OK.
8. Tap on the three lines in the top left corner of the screen again to exit editing mode.
9. To apply your new filter to your photos, drag and drop them onto the photo where you want it applied.
Can I use two effects at once on Instagram reels?
Instagram is great for sharing photos and videos with friends, but it can be hard to make your shots look good. Fortunately, you can use two effects at once on Instagram reels!
Here’s how:
1. Open your Instagram reel and tap the three lines in the top left corner.
2. Select the “Filters” tab at the top of your screen.
3. Scroll down and select the “Effect” option.
4. Choose one of the two effects that you want to use and tap the button next to it.
5. Drag the effect slider to change the intensity of the effect.
6. To finish, tap the “Save” button in the bottom right corner of your screen.
How to add two filters together in Instagram reels
Instagram is a great way to share your photos with friends and family, but it can be tough to choose just the right filter for a given photo. In this guide, we’ll show you how to add two filters together in Instagram reels, so you can create powerful effects without having to switch between apps.
To add two filters together in an Instagram reel, first, open the filter menu by tapping on the three lines in the top left corner of the screen. Then, tap on the “Add Filter” button to the right of the “Filters” section.
Next, select the first filter from the list on the left and press OK. Now, select the second filter from the list on the left and press OK again. The combined effect of both filters will appear in the center of your Instagram reel.
If you want to remove a filter from your reel, simply tap on it and press delete. You can also rearrange your filters by pressing and holding on to one of them and then dragging it to a new position.
How to use multiple filters on Instagram reels
Instagram is a great way to share photos with friends and family, but it can be hard to choose just the right filter for a particular photo. Today we’re going to show you how to use two filters on Instagram reels at the same time!
First, open up your Instagram reel and select the photo you want to use as your background. Then, tap on the filter icon in the bottom left corner of the screen and select the filter you want to use.
Next, slide your finger up and down on the screen to change the intensity of the filter. If you want to add a border around your photo, slide your finger left or right along the borderline.