How to backup your computer online:- It can be a scary thing when your computer crashes, with all of your personal information and photos scattered across the hard drive. But thankfully, there is an easy solution: backup your computer online! With just a few simple steps, you can ensure that your data is safe and secure.
We all know the importance of backing up our computer files in case something goes wrong, but what if you don’t have a physical backup? You could spend hours painstakingly restoring your computer from a specific date or time, but there’s an easier way – online backup!
What is a backup and why is it important?
Backup is a process of copying data from one location to another in the hope that if something happens to the original data, there will be a copy that can be used to restore it. The most common use for backup is to protect computer files from accidental deletion or damage.
Backup may also be used as an emergency measure in case of computer system failure. In either case, backups are an important part of protecting your data.
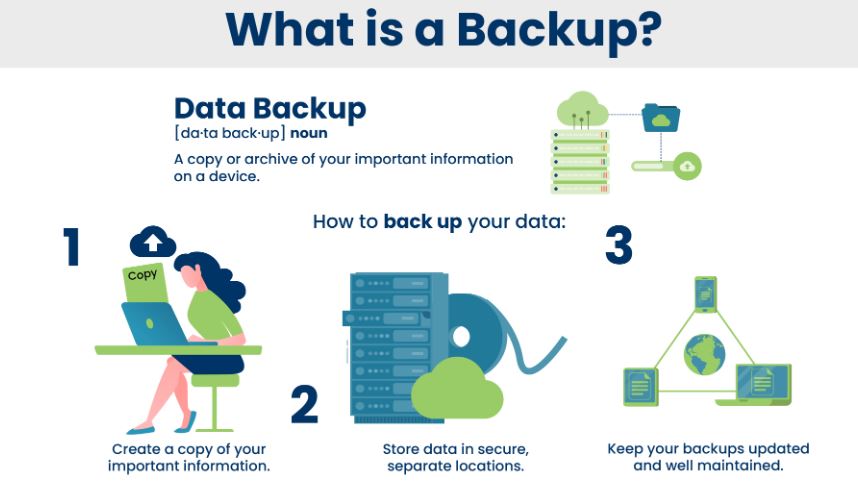
There are many different types of backup software available, and the best approach for each individual depends on the type of data being backed up, the size and complexity of the data being backed up, and the frequency with which the data is updated or changed. However, some general tips for backups include:
– Back up regularly – Every day or every week is usually sufficient for small files, but for larger files (such as databases), backups should be done every few days.
– Choose a reliable backup solution There are dozens of different backup solutions available on the market, and it’s important to choose one that you trust will work properly and meet your needs. Some reliable backup solutions include Microsoft Windows Backup and Symantec Ghost.
How to back up and restore your computer online
If your computer crashes or becomes infected with a virus, you can back up your computer and restore it to its original condition by using an online backup service.
1. Choose a backup service: There are many online backup services available, and each has its own advantages and disadvantages. Some services offer unlimited storage space for your backups, while others charge a monthly fee for greater storage capacity. It’s important to choose a service that meets your needs and is easy to use.
2. Create a backup schedule: Make sure you create a regular backup schedule so you don’t forget to save your files. Backups should be made every day, week, month, or year, depending on how often you need to restore your computer.
3. Back up your data: Your computer contains all of the information you need to restore your files if something goes wrong. Back up everything on your computer, including pictures, videos, music, and documents.
4. Restore your files: If something goes wrong and you need to restore your computer to an earlier point in time, you will need the data from your backup. Restore your files by using the backup service’s retrieval tool or by copying them from your backup storage location to your computer.
What are the different types of backups?
There are many different types of backups, but all of them involve copying data from one location to another. The most common type of backup is software-based, which means that the data is copied onto a removable drive or CD. Online backup services work in a similar way, but they store the data on a remote server.
When choosing a backup method, you need to take into account the type of data you’re protecting. Software-based backups can protect your entire computer system, while online backups only protect specific files. If you only need to protect individual files, then a local backup will be more suitable.
How long will it take to backup and restore my computer?
Backup and restore times vary depending on the size of your computer, the amount of data being backed up, and the backup software you are using. However, most people find that a full backup can take anywhere from an hour to a few days while restoring a backup can often take just a few minutes.
Types of PC Backup
PC backup is an important part of any computer system. There are different types of PC backups that can be used to protect your data. Here are four different types of PC backups:
1. System image backup: This type of backup copies all the files and settings on your computer to a storage location. You can use this type of backup if you want to restore your computer to its original condition.
2. File-level backup: This type of backup copies only the files that have been changed since the last backup. This is good if you only need to restore a specific file or if you don’t have enough storage space to copy the entire computer.
3. Full system backup: This type of backup copies all the files and settings on your computer, including system files and drivers. This is good for protecting your computer from viruses and other malware.
4. differential backup: This type of backup creates a copy of your data that is different than the current copy. This is good for restoring data if something goes wrong with the current copy.
Select Files and Folders
1. Choose a backup method: There are a variety of online backup services available, and each has its own benefits and disadvantages. The most important factor to consider when choosing a backup method is what you need the backup for.
If you only need a copy of your current system files, then using a desktop software package such as Microsoft Windows Backup or Apple Time Machine is the best option. If you want to back up your entire computer, then using an online service is the way to go.
2. Sign up for an online backup service: To find the best online backup service for your needs, you first need to decide what you need it for. Some services offer unlimited storage space and allow you to back up any file type, while others are limited to specific file types or platforms. Once you have determined what you need, sign up for a service that meets your needs.
3. Choose a backup schedule: After signing up for an online backup service and determining what files you want to back up, the next step is to choose a schedule for backing them up. Most services offer scheduled backups that run automatically at pre-determined intervals. This ensures that all of your important files are always backed up, even if you’re not paying attention.
Cloud Storage and File-Synchronization Services
If you’re like most people, you’re probably concerned about the security of your data. But what about if something happens to your computer and all your files are gone? Wouldn’t it be great if you could just restore your computer to its previous state by backing up your data? Well, there are a number of ways to backup your computer online. Here are three popular services:
1) Google Drive: This service offers storage for up to 15GB of data free of charge. You can use it to store documents, photos, and videos. You can also use it to back up your computer’s hard drive. Just sign in using your Google account and hit the “Back up my files” button.
2) OneDrive: This service is similar to Google Drive, but it offers more storage (50GB free per user, plus additional storage costs). You can use it to store documents, photos, and videos. You can also use it to back up your computer’s hard drive. Just sign in using your Microsoft account and hit the “Back up my files” button.
3) iCloud: This service is available on both desktop and mobile devices. It offers storage for up to 5GB of data free of charge. You can use it to store documents, photos, and videos. You can also use it to back up your computer’s hard drive. Just sign in using your Apple account and hit the “Back up my files” button.
Online Backup Services
Backup services are a great way to protect your computer files and data in the event of a loss or theft. You can back up your computer to an online storage service, such as DropBox, Google Drive, or OneDrive, or to a local storage service such as Windows Live Backup. Online backups can be convenient because you can access your backup files from any device with internet access.
Cloning a Full Disk Image
If you need to back up your computer, there are a few methods you can use. You can use the software on your computer to back up your files, or you can back up your computer to a disk image. A disk image is a complete copy of your computer’s hard drive. You can then restore the disk image if something goes wrong on your computer.
There are two main types of disk images: full disk images and incremental disk images. A full disk image contains all the files on your computer’s hard drive. An incremental disk image only contains the changes to the files since the last full-disk image was created. This makes it faster to create an incremental disk image than a full one because it only needs to save the changes.
To create a disk image, you first need to decide what format you want to use. You can use either Windows Disk Image Format (WIM) or Universal Disk Format (UDF). WIM is more common because it is supported by more software, but UDF is better if you have a lot of small files.
Create the disk image
Next, you need to choose a location where to save the disk image. You can save it on a local hard drive, or you can upload it to a cloud storage service like Amazon S3.
To create the disk image, you need to install the software that will create the disk image. You can find this software on the same computer that you are using to back up your computer.
When you have installed the software, open it and choose the option to create a new disk image. You will be prompted to choose a location where to save the disk image. Select a local hard drive or upload it to a cloud storage service like Amazon S3.
Once you have chosen a location, the software will start creating the disk image. It may take some time, so be patient. When the disk image is finished, you will be able to view it in either Windows Disk Image Format (WIM) or Universal Disk Format (UDF).
Backup Destinations

Backup destinations are critical to a reliable online backup. Choosing the wrong destination can lead to complete data loss.
To make sure your backups are as reliable as possible, we recommend using the online backup tools offered by your computer’s manufacturer or an online backup service. Both options offer great convenience and reliability, but they have one important downside: You cannot always restore your data if something goes wrong.
Online backup services let you choose from a variety of storage locations, making them the ideal choice for businesses that need to back up multiple computers. On the other hand, some computer manufacturers offer their own built-in online backup tools.
This is a great option if you only need to back up one or two computers because these tools usually include more advanced features than online backup services.
The best way to determine which option is right for you is to test both options. You can try backing up your data to both a local drive and an online storage service, and then restore it to see how well each method works.
If you only need to back up small amounts of data, testing with a local drive may be all you need. However, if you have a larger project or plan to use online backup services in the future, testing with an online storage service is a better option.
External Drives
External hard drives are a great way to back up your computer files, but they can also be a security risk. Make sure to back up your external drive using an online service or software.
USB drives are a convenient way to back up your computer files, but they’re also a security risk. Make sure to back up your USB drive using an online service or software.