How to backup files online: Running your business from the comfort of your home is a great thing, but it can also be a bit of a hassle if you have to keep track of all your files in case something happens to your computer. In this article, we will show you how to back up your files online using different methods so that you don’t have to worry about losing anything important.
What is a backup and why should you back up your files?
If you have a computer, you are probably using it to store your personal files. You might be storing photos, songs, documents, and e-mails on your computer.
What if something happened to your computer? What if you accidentally deleted a file or lost your hard drive? If you don’t have a backup, you could lose all of your work.

Backup is important! You should back up your files at least once a week to make sure that you have a copy of them in case something happens to your computer. Here are some tips for backing up your files:
-Make copies of your important files and store them off-site in case of disaster.
-Use an external hard drive or storage device to store backups.
-Use software to create backups. Many programs come with built-in backup features.
-Use online backup services to store backups automatically on remote servers.
What are the different types of backup software?
There are many different types of backup software, and each one has its own benefits and drawbacks. Here is an overview of the most common types of backup software:
Cloud-based Backup Software: Cloud-based backup software lets you back up your files to a remote server or storage location hosted by the software. This type of backup is convenient because it allows you to access your files from anywhere.
However, cloud-based backup software has two major drawbacks: First, it can be expensive to use. Second, if your computer crashes or you lose your internet connection, your files may be lost forever.
Local Backup Software: Local backup software lets you back up your files to a local drive on your computer. This type of backup is more reliable than cloud-based backup software because it doesn’t rely on a remote server.
However, local backups are limited in size and won’t always include all of your files. Server Backup Software: Server backup software backs up your files to a server run by the software. This type of backup is convenient because it allows you to access your files from anywhere.
However, server-based backup software has two major drawbacks: First, it can be expensive to use. Second, if your computer crashes or you lose your internet connection, your files may be lost forever.
Clone Software: Clone software allows you to create a copy of your files exactly as they are on your computer. This type of backup is useful if you want to back up a specific file or folder without affecting the rest of your files. However, clone software is limited in size and can take a long time to complete.
How to create a backup schedule
Creating a backup schedule is essential for safekeeping your files. Whether you store your files on your computer or store them off-site, creating a backup schedule will ensure that you have a copy of your data in case something happens to your original files.
There are a number of ways to create a backup schedule, and the method that works best for you depends on the type of data you keep and how frequently you access it. Here are three tips for creating a backup schedule:
1. Establish a regular time every week or month to make backups. This will help you remember to make backups, and it also gives you an accurate estimate of how much storage space each backup will take up.
2. Use a software program to create backups automatically. Some popular backup programs include Time Machine on OS X and Windows Backup on Windows. These programs can automatically create backups whenever changes are made to your files, or they can schedule backups based on specific time intervals (such as daily).
3. Use online storage services like Dropbox and Google Drive to make backups of your files without having to store them on your computer. Online storage services allow you to upload files and make copies of them so that they are always available, even if your computer is not working.
How to back up files using Windows 10, 8, 7, and Vista
Back up your files online using Windows, and Vista.
There are several ways to back up your files online using Windows, and Vista. The best way to back up your files is to use reliable backup software. This software will help you to backup all of your important files, including photos, videos, and documents.
You can also use Windows File Backup to back up your files. This feature is available in Windows Vista and later versions of Windows. This tool will help you to back up your files to an external drive or the cloud.
You can also use Time Machine to back up your files. This feature is available on Macs and in later versions of Windows. Time Machine will help you to back up your files every day or monthly.
Finally, you can use Offline Files to protect your files when you are not connected to the internet. Offline Files will help you to keep access to your files even if you are not connected to the internet.
How to back up files using Apple computers
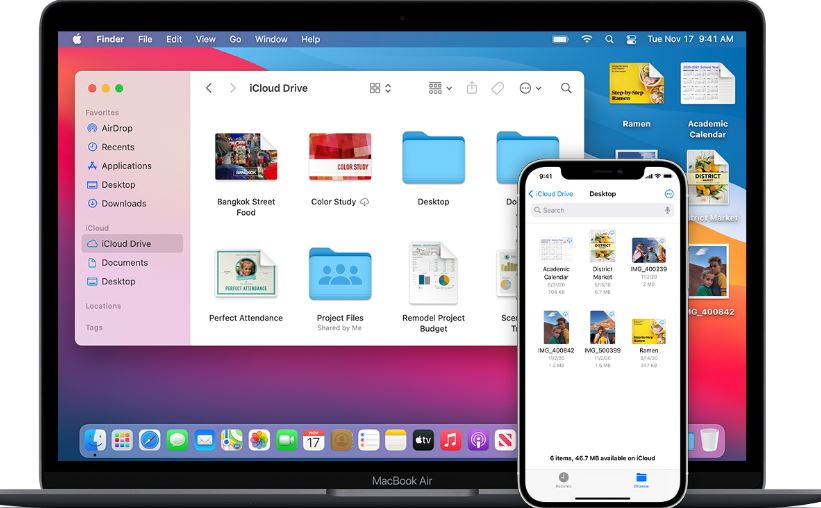
To back up files using an Apple computer, users first need to install the Time Machine application. This application can be downloaded from the Apple App Store and can be used to back up files to an external hard drive or to the cloud.
Once installed, Time Machine can be set up to automatically back up files every day or weekly. Users can also manually back up files using the “Back Up” option in the File menu of their Mac.
How to back up files using Google Drive
One of the best ways to keep your files safe is by backing them up online. Google Drive is a great option because it’s free, easy to use, and has a wide range of features. Here’s how to back up files using Google Drive:
1. Open Google Drive on your computer.
2. Click the three lines in the top left corner of the window (see the image below).
3. Select “File Cabinet.”
4. Select “Make a copy.”
5. Enter a name for the backup file and click “Create.”
6. Click the “Backup” button in the bottom right corner of the window (see the image below).
7. Select which files you want to back up and click “Backup.”
8. To restore a backup file, open Google Drive and click the name of the backup file that you want to use (see the image below).