How to backup exchange online: Exchange Online is Microsoft’s cloud-based email service, and it’s one of the most popular options on the market. However, like any other online service, Exchange Online can be susceptible to attacks and data loss. In this guide, we’ll show you how to back up your Exchange Online account and protect your data from accidental loss or theft.
Exchange Online is Microsoft’s primary email platform for businesses, and if you’re like most people, you rely on it to keep your inbox clean and organized. However, what if something happened to the Exchange Online server? You would be out of luck trying to restore your data from a backup. That’s where an Exchange Online backup comes in – it lets you take a snapshot of your data so that you can restore it if needed. In this article, we’ll teach you how to create an Exchange Online backup.
What is a backup exchange?
A backup exchange is a service that allows users to back up their Exchange Online mailboxes and settings. Backups can be useful in the event of a data loss or if you want to revert your mailbox to an earlier version. You can use the backup exchange feature in conjunction with the Office 365 Backup and Recovery Tool to create backups of your Exchange Online mailbox.
To use the backup exchange feature, first sign in to your account and select the Backup Exchanges button on the left side of the navigation bar. This will open the Backup Exchange page, where you can select which mailboxes to back up. You can also choose to create a complete backup or just save specific changes, such as deleted messages or items in the Inbox.
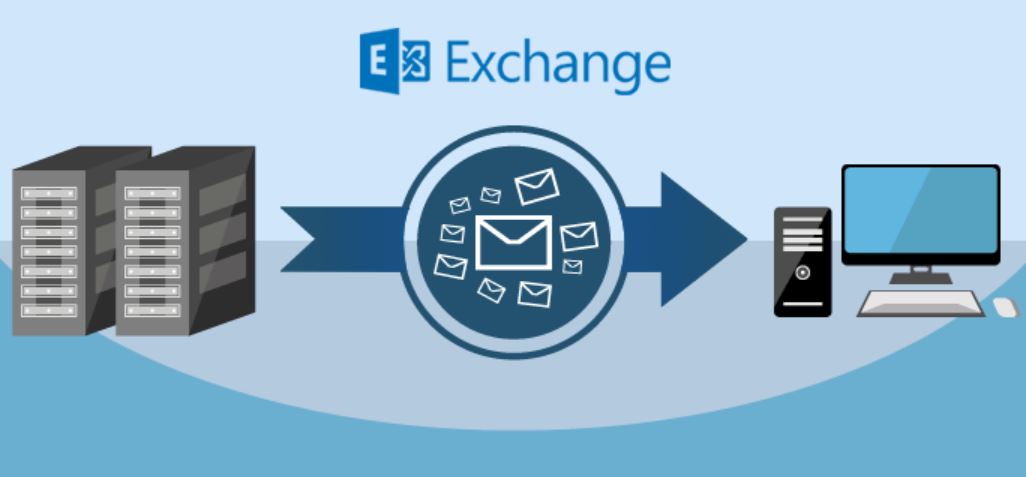
Once you’ve made your selections, click the Back Up Now button to start backing up your data. The backup process will take about 30 minutes to complete, and you’ll see a report detailing the progress along the way.
Once it’s finished, you can choose which folders to restore your data to, or you can restore all of your data at once using the Restore All button. The backup exchange feature is a convenient way to keep your Exchange Online mailbox in good condition in the event of a data loss.
How to backup an exchange online
Backing up Exchange is essential to protect your data in the event of a mishap. Exchange Online backup provides you with a snapshot of your mailbox, messages, and calendars every day at 1:00 pm. You can also schedule backups to run automatically or manually.
Toback up your Exchange Online mailbox:
1. Log into your Exchange Online account.
2. Click the gear icon in the top left corner of the screen and select Mailbox Settings.
3. On the General tab, under Mailbox Backup Options, select Enable mailbox backup and select a frequency (every 30 minutes, daily, weekly, or monthly).
4. Under Object Store Backups, select Enable Online Archive and select a frequency (every 30 minutes, daily, weekly, or monthly).
5. Click Save Changes to finish setting up your mailbox backup options.
6. To start backing up your mailbox immediately: a)Click Sync Now under the Action column on the right side of the main Mailbox window, or b)Click Backup Now on the right side of the My Messages tab.
7. Select an archive type (Daily Full or Weekly Full) and click Start Backup to initiate the backup process.
How to restore an exchange online
If you have an exchange online account, you may need to restore it in the event that your computer crashes or your data is corrupted. You can restore your exchange online account by following these steps:
1. Log in to your exchange online account.
2. Click the gear icon and select Settings.
3. Under General, click Backup and recovery.
4. Click Restore from a backup.
5. Select the backup file from which you want to restore your Exchange online account.
6. Click Restore.
Common questions about Exchange Online backups
How often should I back up my Exchange Online mailbox?
It is recommended that you make a backup of your Exchange Online mailbox at least once a week. This ensures that you have a copy of your mailbox in case something happens to the primary mailbox.
What is the size of an Exchange Online backup?
The size of an Exchange Online backup can vary depending on the size and complexity of the mailbox.
How does Exchange Online protect mailbox data?
Exchange Online provides a number of features to protect mailbox data from loss or damage. The most important protection is the use of the cloud-based storage feature. Mailbox data is stored on Microsoft’s servers in the cloud, which makes it more resilient to lose or damage.
If your Exchange Online account is inactive for more than 90 days, all mailbox data is automatically deleted. In addition, if you lose your Exchange ActiveSync device or your computer crashes, Exchange Online will restore your mailbox data from the cloud.
How do users back up Outlook data?
There are a few ways to back up Outlook data. One way is to create a backup file every night. The second way is to back up your data using the Exchange Online Backup feature.
There are a few ways to back up Outlook data. One way is to use the Exchange Online Backup tool. This tool helps users back up their Outlook data including contacts, emails, tasks, and calendars. Another way to back up Outlook data is to use a third-party software application such as Backblaze B2. This application helps users back up their Outlook data to an external hard drive.
How your data is protected
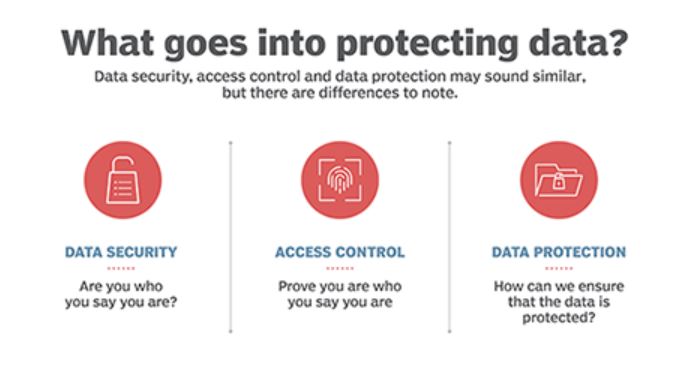
An email is a valuable tool for staying in touch with friends and family. Exchange Online provides the ability to manage your email and calendar from one location, which can help you to stay organized and productive.
However, it’s important to protect your email data so that you can continue using your account if something happens to your computer. Here are some tips on how to backup your Exchange Online email:
1. Set up an Exchange Online backup plan. Exchange Online offers several backup plans that allow you to create backups of your email and SharePoint content every day, weekly, or monthly. You can also specify whether you want to include content from ActiveSync devices or not.
2. Use the Email Backup feature in Outlook 2010 or 2013. Outlook 2010 and 2013 offer a built-in backup feature that allows you to back up all of your email messages, including attachments, to a file on your computer.
3. Use the Exchange Online Archiving service. The Exchange Online Archiving service allows you to archive your email messages and attached files into a secure cloud storage location. This is a great way to keep your email data safe if something happens to your computer.
4. Use the Microsoft Office 365 Backup feature. Microsoft Office 365 provides users with the ability to back up their email messages and other files to a cloud storage location.
Whatever backup method you choose, it’s important to make sure that your data is protected so that you can continue using your Exchange Online account if something happens to your computer.
How do users restore Outlook data?
If you have lost data due to a natural disaster, or if your computer or device has been damaged, there are several ways you can restore Outlook data. The most common way is to restore an entire mailbox from a backup. If you only need to recover specific items, such as email messages, contacts, or notes, you can use the Exchange Recovery Tool to recover individual items.